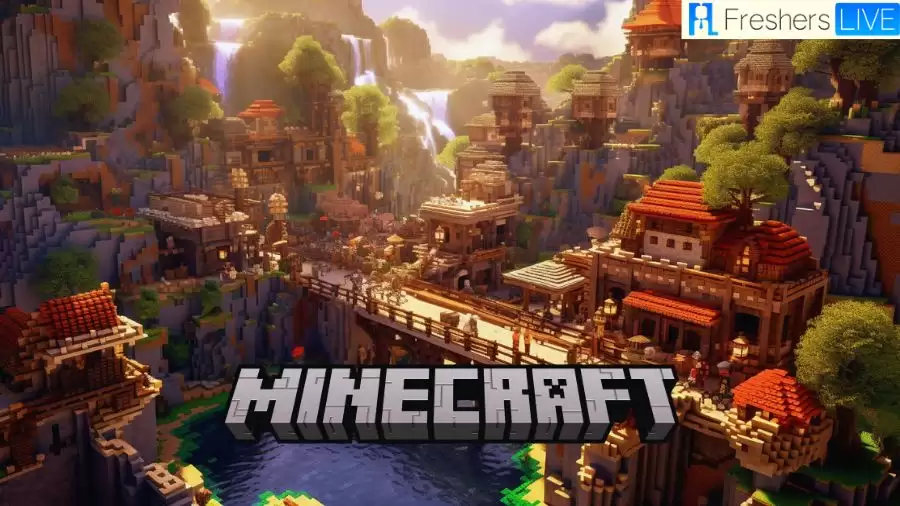What is Minecraft Forge Error Code 1?
When Minecraft fails to start correctly, it will sometimes crash with an “Exit code: 1” error. This error message usually indicates a problem with the Java runtime configuration, but there are other potential causes to consider. It’s important to explore the various factors that may be causing this error, such as outdated graphics drivers, incorrect in-game settings, incompatible mods, defective game files, and even invalid launcher file paths, especially on Windows on the operating system.
- Who are Robert Smith Parents? Meet Alex Smith And Rita Smith
- Happy Valley’s Ending Explained, Plot, and Cast
- 10 Horrifying Scenes From Non-Horror Movies That Terrified Kids
- 10 Most Disappointing Cancelled Marvel Movies From Before The MCU Era
- Southern Hospitality Reunion Will there be a Reunion for Southern Hospitality? Where can I Watch Southern Hospitality Reunion?
One particular cause of “Exit Code: 1” errors is outdated mods. Mods are user-created modifications that enhance or change the gaming experience in Minecraft. However, if these mods are incompatible with the current version of Minecraft or are out of date, they may cause conflicts and cause the game to crash. To resolve this error, it is recommended to check the Minecraft mods folder and resolve any problematic mods.
You are watching: What is Minecraft Forge Error Code 1? How to Fix Minecraft Forge Error Code 1?
Article continues below Advertisement
Article continues below Advertisement
How to fix Minecraft Forge error code 1?
If you encounter an “Exit code: 1” error in Minecraft Forge, there are a few steps you can take to fix it and get back to your gaming adventure. Here are some weird solutions worth exploring:
-
Remove or disable outdated mods
See more : Every Major Monster’s Strongest Attack In Godzilla’s Movies
Outdated mods can often be the cause of the “Exit Code: 1” error. To fix this issue, navigate to the Minecraft mods folder by pressing Win + R and typing “%appdata%” in the Run dialog box. Open the .minecraft folder and find the mods folder within it. Remove all outdated mods from this folder. However, please note that deleting mods may break your world, so it is crucial to create a backup before deleting any mods. After removing the outdated mods, restart Minecraft and see if the error is resolved. Please keep in mind that some Minecraft levels (worlds) may be broken on launch and you may need to re-download the mod to make further modifications.
-
Fix Minecraft Launcher
You can take advantage of the built-in repair options in the Minecraft launcher to fix common problems. Press Win + I to open Windows Settings, navigate to the Applications tab, and search for “Minecraft Launcher.” Click the three-dot menu next to the app name, select Advanced options, scroll down to the Reset section, and click Repair.
Windows will try to repair Minecraft Launcher automatically and will display a check mark when the process is complete. Restart the Minecraft launcher to check for any improvements. You can also perform a similar repair process for the Minecraft game by accessing Advanced Options in the Settings app.
-
Modify Minecraft launcher file path
Minecraft Launcher file path issues may trigger “Exit code: 1” error on Windows, especially if your username contains special characters. To resolve this issue, modify the Minecraft Launcher file path to remove any special characters that may cause conflicts. Right-click the Minecraft launcher shortcut and select Properties.
In the Properties dialog box, open the Shortcuts tab. In the “Target” field, add the following line to change the Minecraft launcher’s working directory: “–workDir %ProgramData%.minecraft”. After making your modifications, click Apply and OK to save your changes. Restart Minecraft and check if the error persists.
-
Change Java executable path
Sometimes the Minecraft Launcher may not detect the correct Java files, causing problems. You can manually change the Java executable path to ensure Minecraft is running with the correct Java version. Open the Minecraft launcher and select the Minecraft Java Edition tab. Go to the Installation tab and click on the three-dot menu next to Latest Version.
See more : 10 Movie Roles That Were Written For A Specific Actor
Select Edit from the menu and click More Options to access additional settings. Click Browse and navigate to the Java installation folder (default path: C:Program Files (x86)Javajre1.8.0_361bin). Select the Java.exe file and click Open. Finally, click Save to apply the changes and restart the Minecraft launcher.
Article continues below Advertisement
Article continues below Advertisement
trend
Causes of Minecraft Forge Error Code 1
Minecraft Forge Error Code 1 can be triggered by a number of reasons, resulting in difficulty launching Minecraft with Forge installed. In order to effectively solve the problem, it is important to understand these underlying factors. Here are some common causes of this error:
- Outdated Java: Installing an outdated version of Java on your system may cause Forge error code 1. It is recommended to ensure that you have the latest version of the Java operating system installed by visiting the official Oracle website and downloading the Java version that suits you.
- Outdated Forge: Using an outdated Forge version can also trigger this error. It is important to keep your Forge installation up to date. Visit the Forge website to download the latest version compatible with your version of Minecraft.
- Incompatible Mods: If you have installed mods, be sure to verify their compatibility with the version of Forge you are using. Incompatibilities between mods and Forge may result in error code 1. Please check the Forge website or mod documentation to make sure your mod is compatible with the specific version of Forge you have installed.
- Corrupted game files: Corrupted Minecraft game files may cause Forge error code 1. If you suspect that your game files are corrupted, try reinstalling Minecraft. This process will replace the corrupted files and may resolve the issue.
- Incorrect Java paths: The Forge setup relies on correct Java paths to function properly. Verify that the Java path specified in the Forge settings is accurate. You can find the Java path by accessing the Java Control Panel and navigating to the Advanced tab.
- Antivirus software interference: Antivirus software can sometimes interfere with Minecraft Forge and trigger error code 1. To resolve this issue, temporarily disable your antivirus software and try launching Minecraft Forge again. If no errors appear when you disable your antivirus software, consider adding an exception or adjusting your settings to allow Minecraft Forge to run uninterrupted.
Disclaimer: The above information is for general information purposes only. All information on this website is provided in good faith, but we make no representations or warranties, express or implied, as to the accuracy, adequacy, validity, reliability, availability or completeness of any information on this website.
Source: https://truongnguyenbinhkhiem.edu.vn
Category: Entertainment