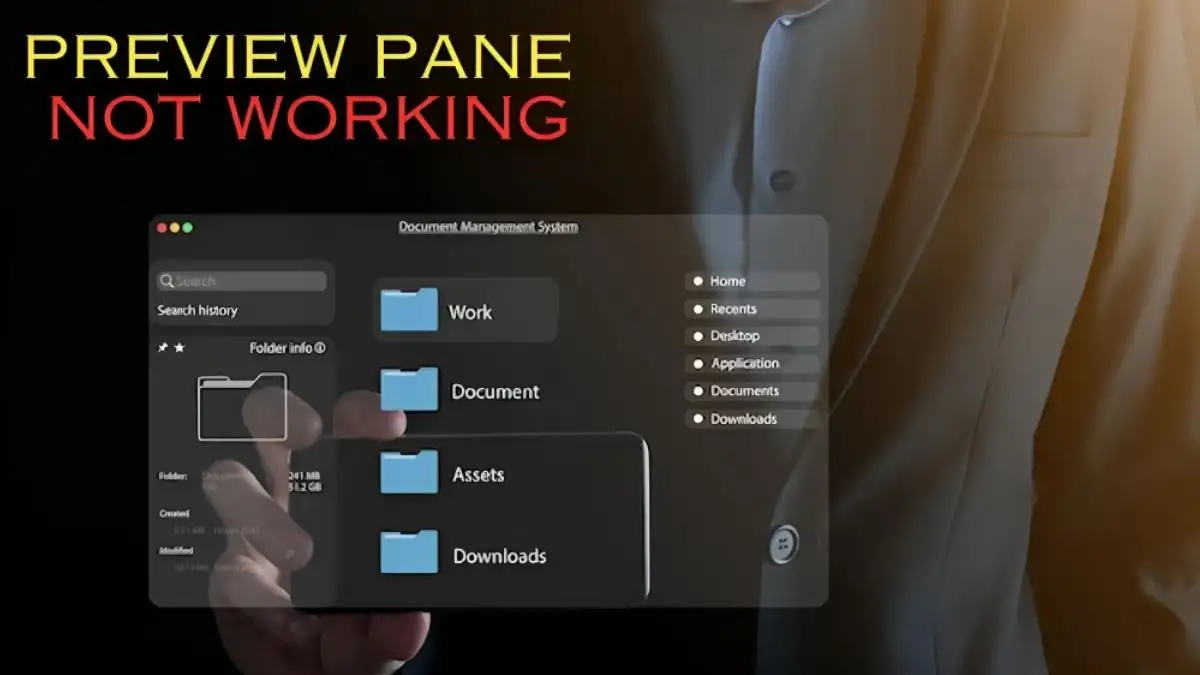Preview pane not working
The preview pane is a useful feature in a computer program (such as File Explorer in Windows) or an email client (such as Microsoft Outlook). It allows you to quickly view the contents of files or emails without opening them. For example, in File Explorer.
- Palworld Content Roadmap, Upcoming Pals, Locations, and Updates
- Alan Wake 2 Administrator Password, How to Find the Administrator Password?
- Prince of Persia the Lost Crown Achievement Guide, Know The Main Missions in Prince of Persia the Lost Crown
- Disney Dreamlight Valley Emerald Bottle, Where to Find All Emerald Bottles in Disney Dreamlight Valley?
- Lies of P Bright Red Apple, Where to Use the Bright Red Apple in Lies of P?
The preview pane is like a side panel that displays a preview of the selected file, such as an image, video, text, or PDF. In email clients like Outlook, it’s called the “reading pane” and is located at the bottom and is used to read emails without opening them individually.
You are watching: Preview Pane Not Working, How to Fix Preview Pane Not Working?
See more : How to Get Ragtrunk Root in Avatar Frontiers of Pandora? A Complete Guide
Sometimes, problems can occur with the preview pane, especially on Windows 10 or 11 computers. This means the feature may not work properly. It’s like when you want to quickly see what’s inside a file without opening it, but the preview pane isn’t working as expected. This can be frustrating because the preview pane is designed to allow you to browse the file contents without opening each file individually, making your experience smoother.
NEWSTARS Education brings you the pulse of the gaming world so you can stay updated and enhance your gaming experience. Our platform empowers you to become the best gamer you can be.
Reasons why the preview pane is not working
There may be several reasons why the preview pane is not working. Here are some simple explanations:
- Settings misconfiguration: Your computer may be set up in a way that prevents the preview pane from working. It’s possible that some options aren’t turned on or are set up in a way that prevents the preview feature from working properly.
- Unsupported file types: Some files may be incompatible with the preview pane. If you try to preview a file type that your computer doesn’t recognize or support, the preview may not appear.
- Corrupted system files: There may be problems with important files on your computer. If these files become corrupted or do not work properly, functionality such as the preview pane may be affected.
- Other technical reasons: There may be other technical reasons, such as problems with the way your computer manages resources or handles specific tasks. These issues sometimes affect preview pane functionality.
trend
How to fix preview pane not working?
If the preview pane isn’t working on your Windows 10 or 11 computer, the following guide can help you fix the problem:
Enable the preview pane:
- Press Windows Key + E to open File Explorer.
- Click the View menu, go to Display, and check the Preview pane option.
- A preview pane will appear on the right side of the File Explorer window.
Check the file explorer options:
- Right-click the Start icon and select File Explorer.
- Click on the three-dot menu and select Options.
- In the File Explorer Options window, go to the View tab and check “Show preview handler in preview pane.”
- Uncheck “Always show icons, never thumbnails” and click Apply and OK. Restart File Explorer.
Restart Windows Explorer:
- Right-click the Start icon and select Task Manager.
- In the Processes tab, find Windows Explorer, right-click, and select Restart.
- The taskbar will disappear briefly and reappear. Check that the preview pane is working properly.
Adjust performance options:
- Open Settings, go to System, and select About.
- Click Advanced system settings.
- In the Performance Options window, select Adjust for best appearance, then click Apply and OK.
Open this PC’s File Explorer:
- Search for the File Explorer option and open it.
- Change “Open File Explorer to” to “This PC.” Click Apply and OK.
Check the file type of the default application:
- Open Settings, go to the Apps tab, and click Default Apps.
- Type the file extension for the file type in question, select the appropriate application, and set it as the default.
Run a System File Checker (SFC) scan:
- Search cmd, right click and select run as administrator.
- Type “sfc /scannow” and press Enter. Please follow any instructions to fix the error. Restart your computer.
Reset File Explorer settings:
- Search for the File Explorer option and open it.
- Under the General tab, click Restore Defaults. Switch to the View tab and click Restore Defaults. Click Apply and OK. Restart File Explorer.
Using Microsoft PowerToys:
- Download and install PowerToys.
- Open PowerToys, go to the File Explorer Attach tab, and enable all the toggles under Preview Pane.
Following these steps should help you resolve preview pane issues on Windows and restore the ability to preview files without opening each file individually.
Disclaimer: The above information is for general information purposes only. All information on this website is provided in good faith, but we make no representations or warranties, express or implied, as to the accuracy, adequacy, validity, reliability, availability or completeness of any information on this website.
Source: https://truongnguyenbinhkhiem.edu.vn
Category: Gaming