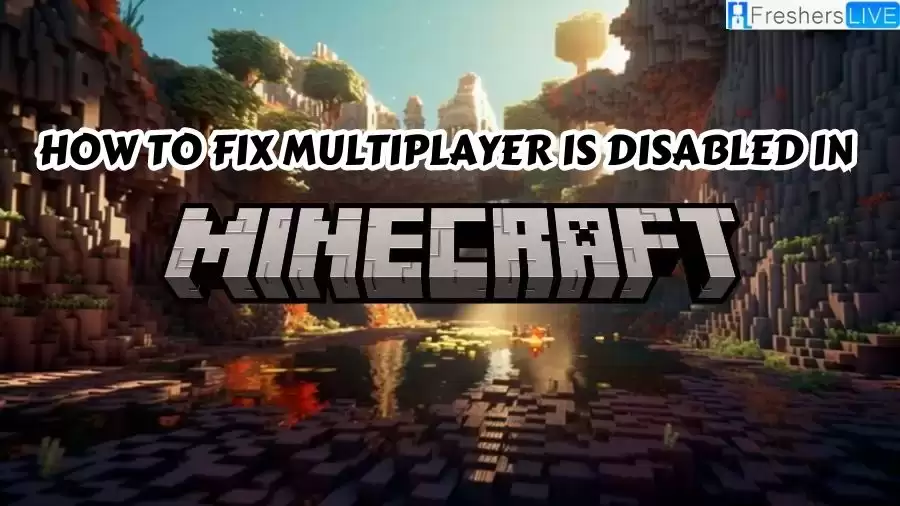Why is multiplayer disabled on Minecraft?
One of the common causes of the “Minecraft multiplayer is disabled” error is that your Microsoft account incorrectly identifies you as under 18 years of age. As a security measure, Microsoft restricts access to certain features and options to underage users. This may result in Minecraft multiplayer functionality being disabled.
- Will There Be a Season 5 of Never Have I Ever? Are They Making a Season 5 of Never Have I Ever?
- Black Mirror Men Against Fire Ending Explained and Plot
- The 10 Most Important Battles In Star Wars’ Clone Wars (& Why They Mattered So Much)
- Master Peace Ott Release Date and Time, Countdown, When Is It Coming Out?
- Hogwarts Mystery Not Loading, How to Fix Hogwarts Mystery Not Loading?
To ensure a safe online environment, Microsoft is restricting multiplayer access to younger players because some content or interactions may not be appropriate for them. By enforcing age restrictions, Microsoft aims to protect minors from potentially inappropriate content and interactions.
You are watching: How to Fix Multiplayer is Disabled in Minecraft? Why is Multiplayer Disabled?
If your Microsoft account shows you are under 18 years old, it may trigger a multiplayer disabled error in Minecraft. To fix this issue, you’ll need to adjust the date of birth on your Microsoft account to reflect someone over 18 years old, preferably around 2000 or later. By doing this, you provide accurate age information and Microsoft will enable the necessary multiplayer options and allow you to join a Minecraft server with other players. Remember to save changes after updating your date of birth.
How to fix multiplayer being disabled in Minecraft?
See more : Glenda Jackson Dead and Obituary, How Did Oscar-Winning Actress Glenda Jackson Die?
If you encounter the “Minecraft multiplayer disabled” issue, there are a few steps you can take to resolve it. Here is a guide to help you solve your problem:
- Verify your Microsoft account on the Minecraft launcher:
- Start the Minecraft launcher.
- Click on your account in the upper left corner to see the drop-down menu and select “Sign out.”
- Select “Microsoft Sign In” or “Mojang Sign In” to sign back into your account.
- Complete the login process to ensure you are using the correct account.
- Check if you can now play multiplayer games.
- Check your Microsoft account family settings:
- Open a web browser and go to the Microsoft Account Family page.
- Find the member you want to edit and select them to view their access rights and prohibited activities.
- If you are the owner of a family group, make the necessary adjustments to allow screen time and online gaming.
- If you are under 18 and not the family group owner, please seek help from your parent or guardian to resolve the issue.
- Save the changes on your Microsoft account after adjusting the settings.
- Adjust your Xbox account settings:
- Go to your Xbox account settings.
- Make sure you log in with the same login as the Minecraft launcher.
- Click “Privacy & Account Security” in your account settings.
- Select the “Online security for Xbox Series X|S, Xbox One, and Windows 10 devices” option.
- Find the “You can join multiplayer games” setting and set it to “Allow.”
- Click “Submit” to save the changes to your account.
- Restart Minecraft and check that multiplayer is now enabled.
By following the steps below, you can resolve common issues that may cause the “Minecraft multiplayer is disabled” error. Make sure you’re signed in to the correct account, check your family settings (if applicable), and adjust your Xbox account settings to enable multiplayer.
trend
Multiplayer is disabled in Minecraft
Minecraft offers an immersive multiplayer experience where players can explore different worlds, engage in exciting PVP battles, embark on RPG adventures, and compete in Hunger Games-style competitions with other players on the server. However, it can be disappointing when you encounter the “Minecraft Multiplayer is disabled” error, preventing you from enjoying multiplayer gaming.
Fortunately, fixing this issue is relatively simple and requires you to verify your account and adjust the necessary settings to enable multiplayer functionality. The “Multiplayer is disabled” error usually occurs due to specific settings on your Minecraft account that restrict multiplayer access.
To correct this issue, you will need to verify your account and modify the options to allow multiplayer. By following a few quick steps, you can quickly regain permission to play with friends and others on your Minecraft server. In the provided guide, we’ll walk you through the process of adjusting these settings in seconds so you can join your friends again on a Minecraft multiplayer server.
By verifying your account and making the necessary changes, you’ll be able to return to the exciting world of multiplayer Minecraft and experience the fun of cooperative and competitive play with other players.
Disclaimer: The above information is for general information purposes only. All information on this website is provided in good faith, but we make no representations or warranties, express or implied, as to the accuracy, adequacy, validity, reliability, availability or completeness of any information on this website.
Source: https://truongnguyenbinhkhiem.edu.vn
Category: Entertainment