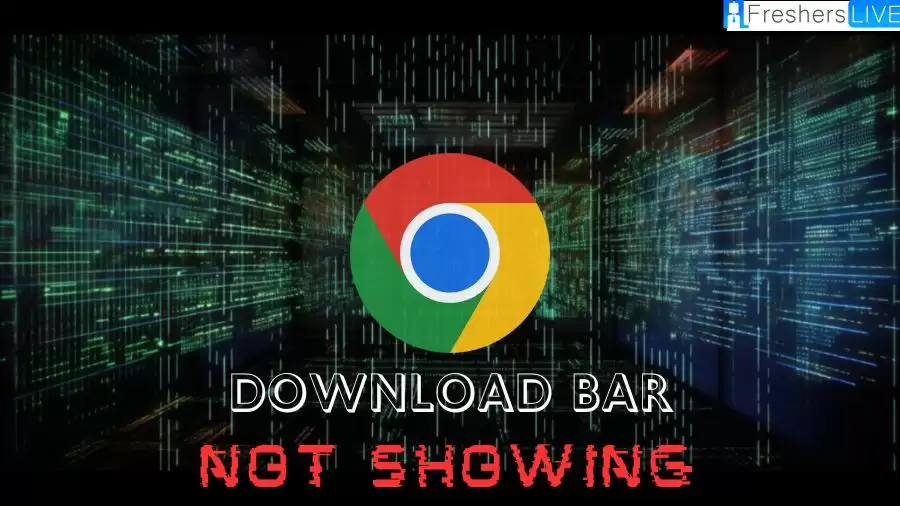Chrome download bar not showing
When downloading a file using Chrome, a download bar will appear at the bottom of the browser window. This handy feature is enabled by default in Chrome. The download bar in Chrome provides basic information about ongoing downloads. You can easily view the name of the file you are downloading, its size, download progress, estimated remaining download time, and the status of the downloaded file.
- Who is Logan Related to on Claim to Fame? Where is Logan Crosby Now?
- Kingdom Hearts Re Chain of Memories Walkthrough, Gameplay, Guide and Wiki
- 10 “Rotten” Superhero Movies That Are Actually Great
- When Calls the Heart Season 10 Release Date and Time, Countdown, When Is It Coming Out?
- Bryce Dallas Howard’s 10 Best Movies & TV Shows Ranked
Here’s an example of downloading a file using Chrome:
You are watching: Chrome Download Bar Not Showing, How to Fix Chrome Download Bar Not Showing?
- [Download Bar]
- File name: example_file.pdf
- File size: 10.5 MB
- Download progress: 7.2 MB / 10.5 MB (68%)
- Time remaining: 1 minute
- Status: Downloaded
Once you successfully download the file, you have several options. You can click the up arrow icon to open the file directly or select Open from the drop-down menu. Alternatively, you can click “Show in folder” to access the folder where the downloaded file is saved. The download bar in Chrome simplifies the process of downloading files by providing clear information and convenient options for accessing and managing downloaded files.
How to fix Chrome download bar not showing?
You can follow the steps below to solve the problem of Chrome download bar not showing up:
Fix 1: Clear cache and cookies in Chrome
- Open Chrome.
- Click the three-dot menu in the upper right corner and select “Settings.”
- In Settings, go to Privacy & Security and select Clear browsing data.
- Make sure “Browsing history” and “Cached images and files” are selected. Then, click on the Clear Data button to clear the cache in Chrome.
- After following these steps, check if the Chrome download bar appears again.
Fix 2: Update Chrome to the latest version
- Open Chrome.
- Click the three-dot menu in the upper right corner and select “Settings.”
- Select “About Chrome” from the left menu. Chrome will check for updates and install the latest version if available.
- Now, check if the Chrome download bar appears while downloading the file.
Fix 3: Disable or remove newly installed extensions
- If the Chrome download bar disappears after you install a new extension, the extension may be to blame. Disable or remove the extension to see if the problem is resolved.
- Open Chrome.
- Go to More Tools > Extensions.
- Find the target extension and disable it or click the Remove button to uninstall it from Chrome.
Fix 4: Turn off or remove antivirus software
- Your antivirus software may be blocking the Chrome download bar. If the download bar is missing after installing new antivirus software, try disabling or removing it and see if the download bar reappears.
Fix 5: Reset themes in Chrome to defaults
- If you’ve applied a Chrome theme that’s inadvertently causing the Chrome download bar to turn white, resetting the theme to default may resolve the issue.
- Open Chrome.
- Click the three-dot menu and select “Settings,” then click “Appearance” in the left menu.
- Click the “Reset to Default” button next to “Theme.”
- If this fix doesn’t work, you can move on to the next solution.
Fix 6: Disable Chrome Download Bubble
- If you enable the Chrome download bubble, it may cause the Chrome download bar to disappear by default. To restore the Chrome download bar, you need to disable the Chrome download bubble.
These steps should help you resolve the Chrome download bar not showing issue.
trend
Chrome download bar does not display reasons
The download bar is a useful feature when using Chrome, which provides information about downloaded files and allows easy access to their location. However, in some cases, you may encounter the problem of Chrome download bar not showing up. Several factors may cause this problem, including:
Corrupt cache in Chrome: If the cache in Chrome is corrupt, it may cause the download bar not to display.
Outdated Chrome version: Using an outdated Chrome version may cause compatibility issues and prevent the download bar from displaying.
Recently installed extensions: Some extensions installed in Chrome may conflict with or remove download bar functionality.
See more : Is Scream the TV Series Leaving Netflix? Where to Watch Scream TV Series?
Antivirus software interference: As a security measure, your antivirus software may have a setting that disables Chrome’s download bar.
Theme-related issues: If you have a specific Chrome theme applied, the download bar may appear as a white bar, making it difficult to see.
Enable Chrome Download Bubbles: When the download bar is disabled by default, you can enable the Chrome Download Bubbles feature, which displays downloads in a small pop-up bubble.
Here are some potential reasons why Chrome’s download bar isn’t showing up. By addressing these factors, you can resolve the issue and regain the functionality of the download bar in Chrome.
Chrome alloy
Google Chrome is a widely used web browser developed by Google. It was originally launched for Microsoft Windows in 2008 and is built using free software components from Apple WebKit and Mozilla Firefox. Over time, Chrome versions have rolled out for Linux, macOS, iOS, and Android, and become the default browser.
Additionally, Chrome plays a central role in ChromeOS and is the foundation for web applications on the operating system. With its wide compatibility and wide user base, Google Chrome has become a popular choice for accessing the internet across various platforms.
Disclaimer: The above information is for general information purposes only. All information on this website is provided in good faith, but we make no representations or warranties, express or implied, as to the accuracy, adequacy, validity, reliability, availability or completeness of any information on this website.
Source: https://truongnguyenbinhkhiem.edu.vn
Category: Entertainment